Smart Steps to Fix Comcast Email Settings for iPhone & Outlook
Are you juggling your Comcast email settings issues? Do your iPhone and Outlook face an email, not sync problem? Look no further, we have some proven methods to fix Comcast email settings and ensure a seamless device-to-device email function.
Email service provider company Comcast, one of the largest telecommunications providers in the United States serves millions of users. It can be difficult to set up and configure Comcast email on different devices. Let’s unwrap the strategies to fix common Comcast email settings issues in this blog post.
Verify Comcast IMAP Settings twice:
IMAP (Internet Message Access Protocol) is essential for successful email synchronization. Before setting up your email clients, enter the correct Comcast IMAP settings. The correct setting for the email receiver server is set to be "imap.comcast.net," and the port number is "993." For a secure connection, make sure that SSL encryption is activated as well.
Comcast Email Settings configuration for iPhone:
Follow these procedures to configure and fix Comcast email setting issues in iPhone:
a. On your iPhone, open the settings app and scroll down till you see "Mail."
b. Click on "Accounts" and then choose "Add Account."
c. select "Other" and then "Add Mail Account."
d. Fed your Comcast email ID, password, and a description for your account.
e. Click "Next" and choose "IMAP" for the type of account
f. Type "imap.comcast.net" and your Comcast email detail in the incoming mail server field.
g. Type "smtp.comcast.net" and your Comcast email credentials in the outgoing mail server field.
h. Wait till your iPhone asks to verify your account setting and press "Next". After authorization, you can start using Comcast email on your iPhone.
Comcast Email setting configuration for Outlook
Most users face Comcast email setting issues in Outlook due to incorrect IMAP settings. To fix the Comcast IMAP settings in Outlook follow these steps to fix it:
a. Open Outlook and navigate the "File" and tab.
b. Next choose "Add Account" to start the setting process.
c. Select "Advanced Options" after entering your Comcast email address
d. Choose the box that asks "Let me set up my account manually" and next hit on "Connect."
e. For the account type choose "IMAP" and enter the following settings:
Incoming Mail Server: imap.comcast.net
Outgoing Mail Server: smtp.comcast.net
Port Numbers: 993 (incoming) and 587 (outgoing)
Encryption Method: SSL/TLS
f. Press "Next" and type your Comcast email details.
g. Wait till Outlook verifies the account settings. After this verification, the Comcast email will work on Outlook without any hurdle.
Through these strategies, one can fix errors with Comcast email settings for Outlook in no time. If your problem is still not resolved, get in touch with Comcast's customer support team for further help.
Email syncing errors can also occur due to bad Internet connectivity, so make sure your network is well-connected.
Wrap Up:
It looks challenging sometimes to configure Comcast IMAP settings for iPhone and Outlook. But with the right approach , you can fix it in no time. Verify your IMAP settings and check Internet connectivity for smooth email operations. Stay connected with Comcast for regular email updates.
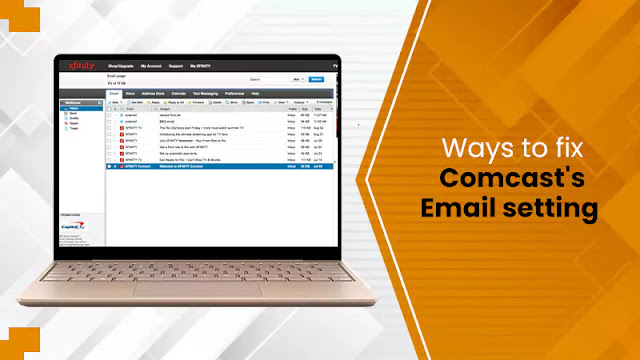

Comments
Post a Comment